Wie bekomme ich Google reCAPTCHA und implementiere es in Easy Form Builder?
Easy Form Builder ist ein benutzerfreundliches Plugin, mit dem du ohne Programmierkenntnisse professionell aussehende Formulare erstellen kannst. Indem du Google reCAPTCHA zu deinen Formularen hinzufügst, kannst du Spam verhindern und sicherstellen, dass deine Eingaben legitim sind. In dieser Anleitung führen wir dich durch die Schritte zum Hinzufügen und Anpassen von Google reCAPTCHA in Easy Form Builder.
- Erstellen von reCAPTCHA-Schlüsseln in Google
- Hinzufügen eines neuen Formulars und Anpassen der Formularfelder
- Bearbeiten der Formulareinstellungen und Implementieren von Google reCAPTCHA
- Formulare auf deiner Website anzeigen
Generieren von reCAPTCHA-Schlüsseln in Google
In diesem informativen Video erfährst du Schritt für Schritt, wie du ein Google reCAPTCHA erstellst und die notwendigen Schlüssel für Easy Form Builder erhältst
Schritt 1: Ein neues Formular hinzufügen und Formularfelder anpassen
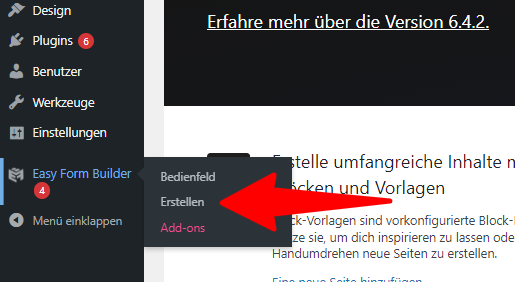
Stelle zunächst sicher, dass du Easy Form Builder auf deiner WordPress-Website installiert und aktiviert hast. Melde dich dann in deinen WordPress-Administrationsbereich ein und gehe zur Übersichtsseite für Formulare. Klicke auf den Button Erstellen in der Seitenleiste, um ein neues Formular zu erstellen.
Wähle die Art des Formulars, die du brauchst, z. B. ein Kontaktformular, und ziehe die erforderlichen Felder wie Telefonnummer, Unterschrift, Ortswahl, E-Mail und Passwort per Drag-and-drop in dein Formular.
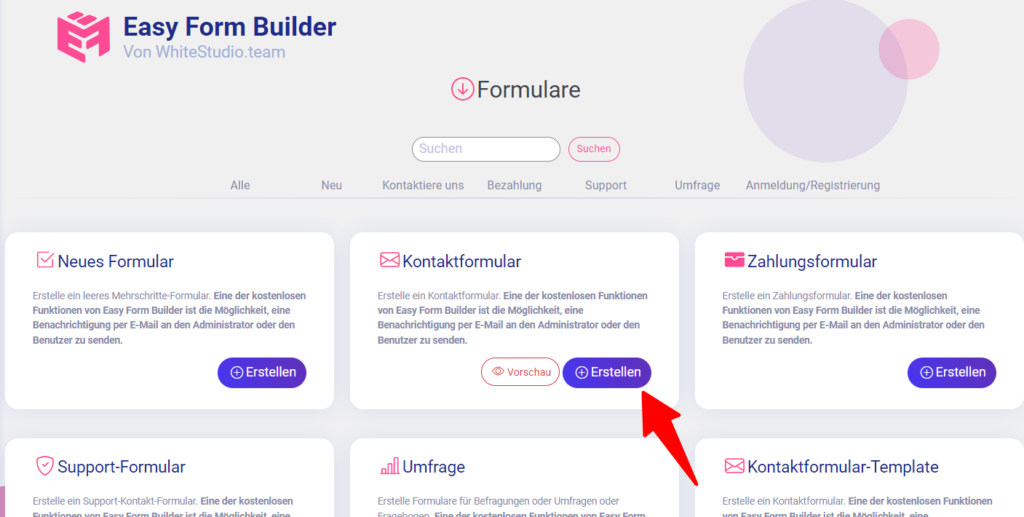
Auf dieser Seite des Formularerstellers musst du die Art des Formulars auswählen, die du benötigst, z. B. ein Kontaktformular. Der Formularersteller bringt dich zur Ansicht Felder, wo du verschiedene Felder wie Telefonnummer, Unterschrift, Ortswahl, E-Mail und Passwort von der linken Seite in dein Formular ziehen kannst.
Schritt 2: Formulareinstellungen bearbeiten und Google reCAPTCHA hinzufügen
Um auf die Einstellungen deines Formulars zuzugreifen, klicke auf die Formulareinstellungen in der Kopfleiste des Formularerstellers. Klicke auf Google reCAPTCHA zum Formular hinzufügen und speichere dein Formular.
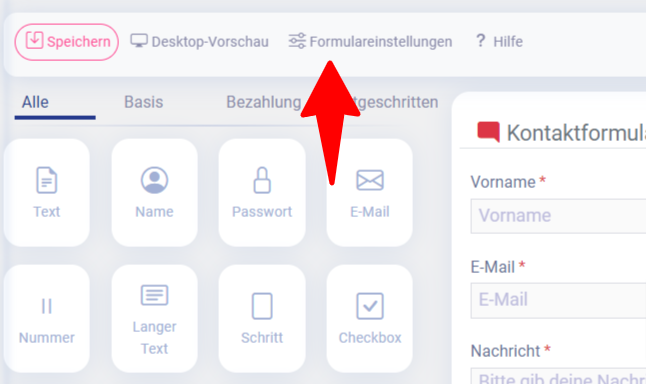
Sobald du Google reCAPTCHA hinzugefügt hast, kannst du sein Aussehen und Verhalten anpassen, indem du Optionen wie das Theme, die Sprache und die Anzeigeposition auswählst.
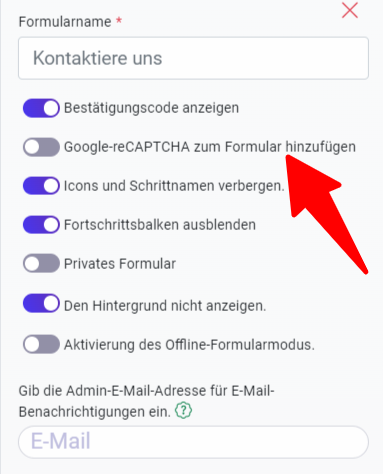
Nachdem du Google reCAPTCHA zum Formular hinzugefügt hast, solltest du dein Formular speichern.
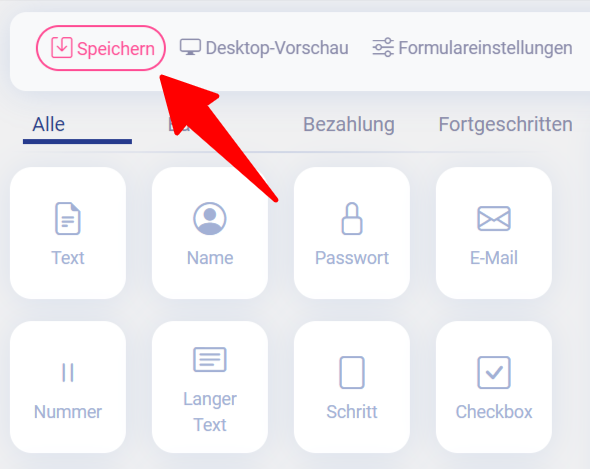
Du wirst die Meldung sehen, dass du dein Formular erfolgreich gespeichert hast.
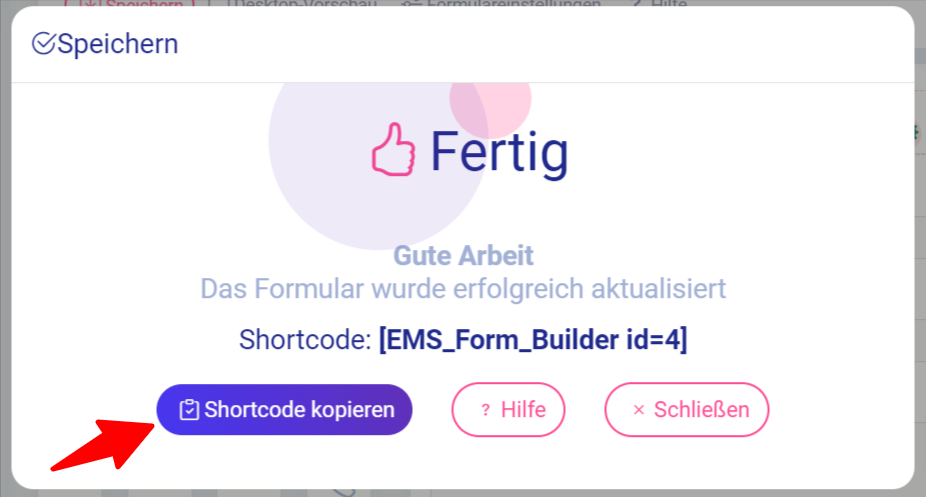
Schritt 3: Formulare auf deiner Website anzeigen
Es gibt eine Möglichkeit, deine Formulare in deine Website einzubinden. In diesem Tutorial geht es darum, wie du Formulare auf deiner Website innerhalb einer Seite oder eines Beitrags anzeigen kannst.
Dein Formular mit dem Block-Editor einbinden
Um dein Formular auf einer Seite oder in einem Beitrag anzuzeigen, öffne den Seiteneditor und klicke auf das Pluszeichen (+) in der oberen linken Ecke, um einen neuen Block hinzuzufügen. Kopieren Sie die eingefügten Abkürzungen in Ihren Beitragstext und veröffentlichen Sie den Beitrag.
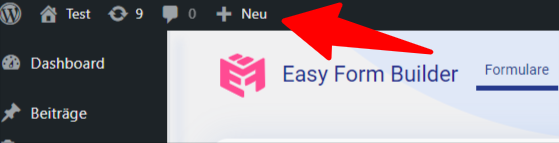
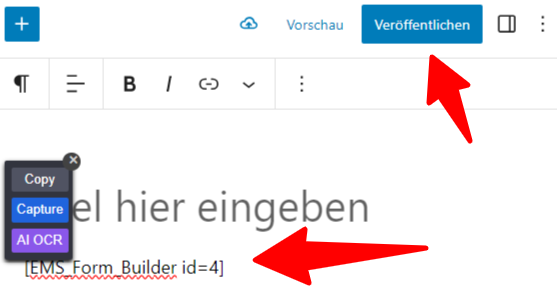
Indem du Google reCAPTCHA in Easy Form Builder integrierst, kannst du die Sicherheit und Zuverlässigkeit der Formulare auf deiner Website erhöhen. Befolge die Schritte in dieser Anleitung, um sicherzustellen, dass deine Besucher ihre Daten vertrauensvoll übermitteln können. Beginne noch heute mit Easy Form Builder, um einfach professionelle Formulare zu erstellen!
 WhiteStudio.team
WhiteStudio.team